Native Cisco VPN on Mac OS X. Confirmed working on OS X High Sierra. The proprietary CiscoVPN Mac client is somewhat buggy. It is possible to use the IPSec VPN software included with Mac OS X instead. This tutorial shows you how to migrate from CiscoVPN to the native OS X IPSec VPN by decrypting passwords saved in CiscoVPN PCF files. Mar 14, 2020. Client software choice. The OpenVPN protocol is not one that is built into macOS. Therefore a client program is required that can handle capturing the traffic you wish to send through the OpenVPN tunnel, and encrypting it and passing it to the OpenVPN server. Aug 03, 2016. Connecting to the IT Services VPN service using the inbuilt VPN client. Once you have configured a network interface on your Mac to connect to the IT Services VPN service you can make a VPN connection whenever you need to. To connect via the inbuilt client: Open System Preferences; Click the Network icon to switch to the Network window; Select the VPN connection you configured previously.
For a complete description of this service and it's features, please click here.
When connecting to the Georgia Tech VPN service, it is recommended that you use the AnyConnect client which can be downloaded and installed from HERE.

NOTE: You must use your current Georgia Tech credentials to begin the installation.
Vpn On Osx
OS X 10.6 and above has a built in Cisco IPSEC VPN Client that can be used to connect to the Georgia Tech VPN rather than using the Cisco IPSEC or AnyConnect clients. See the step by step instructions below:
1. Open System Preferences and click on 'Network'.
2. Click on the '+' sign in the lower left to add a new service.
3. Select Interface: VPN and then VPN Type: Cisco IPSEC and click 'Create'.
4. You should now be back at the Network Settings screen.
5. Click on Authentication Settings. Enter 'vpn4tech' for the Shared Secret and gatech for the Group Name. Click 'OK'.
6. Back, on the Network Settings page, enter 'ipsec1.vpn.gatech.edu' as the Server Address, your username for Account Name and then click the Show VPN Status in Menu Bar box. Click 'Apply'.
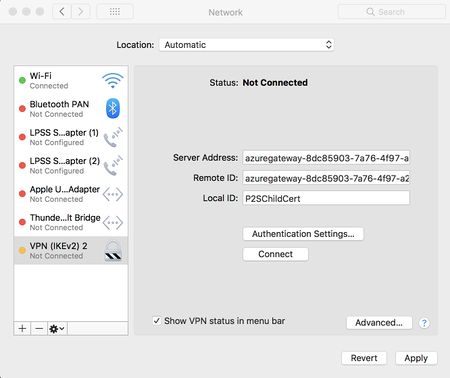
7. Quit Network System Preferences
8. Click the VPN icon in the meno bar.
9. From the pulldown menu, click 'Connect VPN (IPSEC)'
10. Enter your password and click 'OK'.
11. The Welcome banner should appear. Click 'OK'.
Vpn Master For Windows
12. To disconnect, click on the VPN Icon in the menu bar and click 'Disconnect VPN (IPSEC)'.
How to install the Check Point VPN Endpoint Security VPN in Mac OSX.
In most cases the VPN Client is not needed for VPN access. Unless you have been told that your work requires the client please use the normal SSL VPN. Instructions for using it can be found here Getting Started with Lesley VPN
There's no faffing with huge updates and since everything is in a browser, there shouldn't be any problems with programs crashing either.See how MacOS stacks up against its rivals in our advice guide. What do I need to know about MacOS?MacOS (formerly known as Mac OSX) is extra useful for people who own iPads and iPhones, with a host of clever features that lets you share and work on files seamlessly on all your devices. There's also the Siri voice assistant that'll let you ask questions, set reminders and issue other commands with just your voice.The latest version of MacOS is called Catalina, which launched in Autumn 2019. This update added a host of new features, including the ability to run iPad apps on your MacBook, which will be handy for when you start a task on your tablet and then move over to your laptop. Mac laptops 2019. You can also make and receive calls on your computer; no need to reach for the phone any more.
Download the Installer
- Download the VPN intaller from SharePoint Here(Mac OSX VPN Client). The following are instructions for doing so in Internet Explorer. If you use a different browser the screen may look different.
- You may be prompted to login to SharePoint if your browser is not already logged in. Please use your full email address with @lesley.edu.
- Click to Download Endpoint_Security_VPN.dmg
- Click Allow to allow downloads from 'livelesley.sharepoint.com' if prompted
Installing the Client
- Click on Downloads in the lower right and then select Endpoint_Security_VPN.dmg
- Click on Endpoint_Security_VPN.pkg
- Click Continue to run the package.
- Click continue on the Endpoint Installer
- Click Continue on the License Agreement
- Click Agree on the Terms
- Click Install
- Click Install Software
- Click Close on the Installer
- To Finish the Setup we need to launch the VPN. Fin the Lock Icon on your top bar and click it. Then select Connect
- Click Yes to Configure a new Site
- Click Next on the Site Wizard
- Enter vpn2.lesley.edu into the Server address or Name Field, and then press Next
- Click Trust and Continue
- Leave Username and Password Selected and click Next.
- Click Finish
Using the Check Point VPN Client
- Once installed, The Check Point VPN Client lives in the system tray at the top of your desktop. In order to Connect the VPN, click on the Lock icon and select 'Connect'.
- The application will open and prompt you to login. Then Enter you username and password.
- The Lock Icon will turn Green when connected. To disconnect, click the lock icon and select disconnect.
